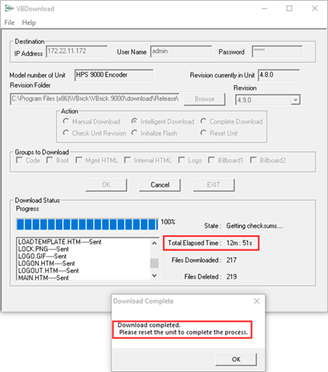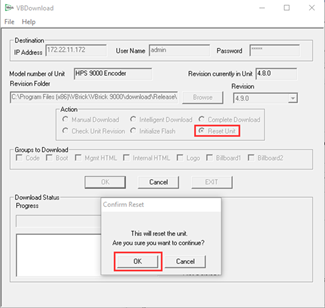Use of VBDownload:
1. Via the encoder GUI, check that the FTP server is activated on the encoder. Navigate to System Configuration-->Advanced Configuration-->Security. Verify the “External FTP Server” is checked as “enabled”.
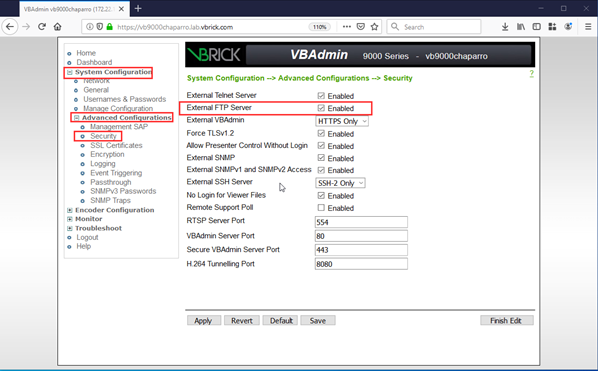
2. To validate FTP traffic is allowed on the network, use a command prompt to open an FTP session to the encoder (this can also be done with a GUI FTP client i.e. FileZilla). At the prompt type: “ftp <encoder IP Address or hostname>”, enter same username and password as used to access Vbadmin.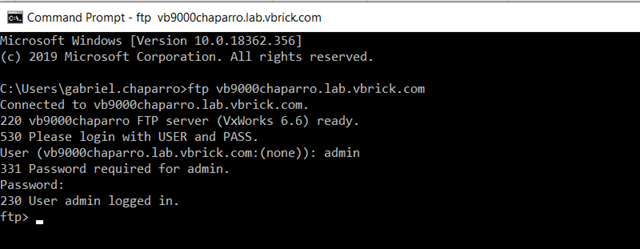
3. Once logged in type: “ls” for a listing of files in the directory. 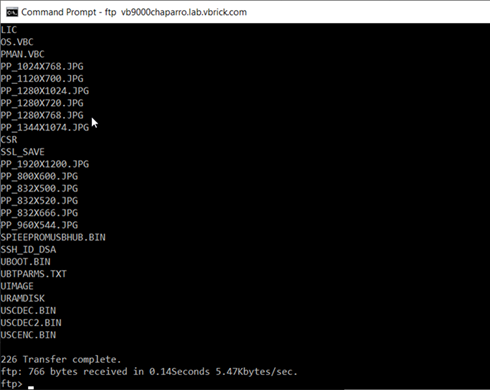
4. Set the FTP command interface to ASCII mode by entering “ASC”. Now attempt to transfer a file from the encoder to the workstation. At the prompt type: “GET AcceptedEula.txt”. If the transfer is successful, then we know the FTP connection is working. If it does not transfer, FTP is most likely blocked on the network. Engage the network security team.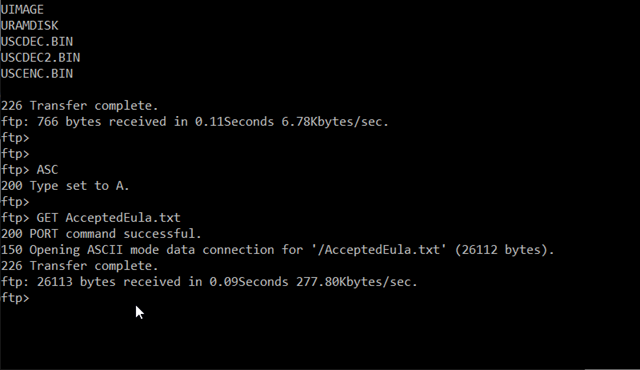
5. Once FTP connectivity is confirmed, run VBDownload as administrator:
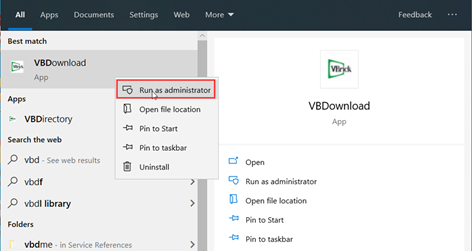
6. Enter the encoder IP Address, User Name, and Password. Under “Revision Folder” browse to the latest version of downloaded encoder firmware. Select “Check Unit Revision” radio button in the “Action” section then click “OK”. This will download the encoder’s current version information through the FTP connection verifying your network stability for the download. It should then prompt you, suggesting the required upgrades or confirming it is on the latest version. If the client doesn’t return this information, DO NOT CONTINUE as your connection may not be stable for this process and you should contact Vbrick support for further assistance.
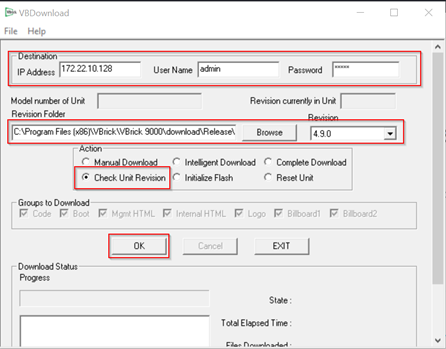
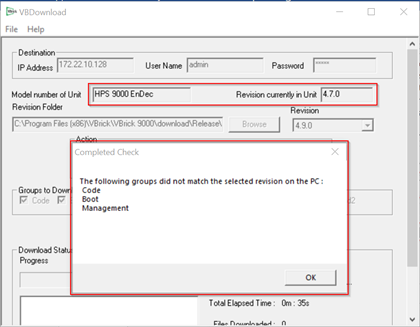
7. The list of groups that did not match the latest version are the firmware modules that will be upgraded. Proceed by selecting the “Intelligent Download” radio button under “Action” (this option will only upgrade the groups listed and is faster than a Complete Download). After a few seconds it should prompt again, click “OK” to “Start Download”.
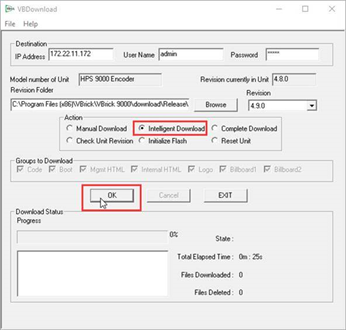
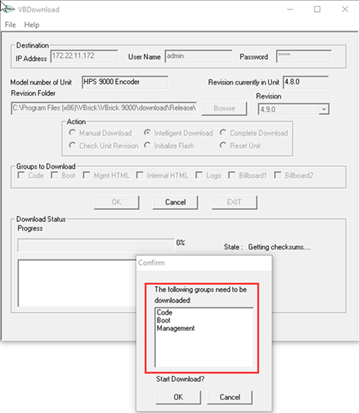
8. Depending on your network speeds, it should take about 10 to 15 minutes to upload the new version to the encoder. Once complete it will prompt for reboot. You can reboot by either the VBDownload application (“Reset Unit” radio button under “Action”) or through the encoder’s Vbadmin GUI.